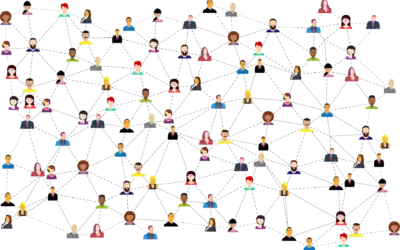Sowohl im Büro als auch privat sind wir oft genug auf Programme angewiesen, die aus unserem Alltag nicht mehr wegzudenken sind. Word, Excel, Outlook und Power Point unterstützen viele Abläufe. Dennoch gibt es viele User, die es bis heute lieber umständlicher handhaben, wenn Texte formatiert werden sollen oder bestimmte Funktionen in diesen Programmen benötigt werden.
Um Ihnen eine kleine Hilfestellung für eine potentiell flottere Verwendung dieser Programme zu geben, habe ich hier eine Zusammenstellung der wichtigsten Tastaturkürzel (= „Shortcuts“) für diese Programme. Ebenso habe ich am Ende eine angenehme Methode zur schnelleren Textersetzung angehängt, die Ihnen geläufige Floskeln bzw. Standardformulierungen mit nur wenigen Tastendrücken in Ihr Dokument einfügen.
auf System-ebene
nur in Office
Word
| Funktion | Windows | Mac |
|---|---|---|
| Neues Dokument | Ctrl + N | ⌘ + N |
| Dokument öffnen | Ctrl + O | ⌘ + O |
| Dokument speichern | Ctrl + S | ⌘ + S |
| Dokument drucken | Ctrl + P | ⌘ + P |
| Rückgängig | Ctrl + Z | ⌘ + Z |
| Wiederholen | Ctrl + Y | ⌘ + Y |
| Ausschneiden | Ctrl + X | ⌘ + X |
| Kopieren | Ctrl + C | ⌘ + C |
| Einfügen | Ctrl + V | ⌘ + V |
| Alles auswählen | Ctrl + A | ⌘ + A |
| Suchen | Ctrl + F | ⌘ + F |
| Ersetzen | Ctrl + H | ⌘ + H |
| Fett | Ctrl + B | ⌘ + B |
| Kursiv | Ctrl + I | ⌘ + I |
| Unterstrichen | Ctrl + U | ⌘ + U |
| Durchgestrichen | Alt + H, 4 | ⌘ + Shift + X |
| Hochgestellt | Ctrl + Shift + + | ⌘ + Shift + Plus (+) |
| Tiefgestellt | Ctrl + = | ⌘ + = |
| Zentrieren | Ctrl + E | ⌘ + E |
| Linksbündig | Ctrl + L | ⌘ + L |
| Rechtsbündig | Ctrl + R | ⌘ + R |
| Blocksatz | Ctrl + J | ⌘ + J |
| Einzug vergrößern | Ctrl + M | ⌘ + ] |
| Einzug verkleinern | Ctrl + Shift + M | ⌘ + [ |
| Zum Dokumentanfang | Ctrl + Home | ⌘ + Home |
| Zum Dokumentende | Ctrl + End | ⌘ + End |
| Eine Seite nach oben | Ctrl + Page Up | ⌘ + Page Up |
| Eine Seite nach unten | Ctrl + Page Down | ⌘ + Page Down |
| Seitenumbruch | Ctrl + Enter | ⌘ + Enter |
| Absatzumbruch | Shift + Enter | Shift + Enter |
| Geschütztes Leerzeichen | Ctrl + Shift + Space | ⌥ + Space |
| Geschützter Trennstrich | Ctrl + Shift + Hyphen (-) | ⌘ + Shift + Hyphen (-) |
| Vollbild-Leseansicht | Alt + W, F | ⌘ + ⌥ + L |
| Entwurfsansicht | Alt + W, E | ⌘ + ⌥ + N |
| Gliederungsansicht | Alt + W, U | ⌘ + ⌥ + O |
| Seitenlayoutansicht | Alt + W, P | ⌘ + ⌥ + P |
| Fußnote einfügen | Alt + Ctrl + F | ⌘ + ⌥ + F |
| Endnote einfügen | Alt + Ctrl + D | ⌘ + ⌥ + E |
| Hyperlink einfügen | Ctrl + K | ⌘ + K |
| Datum einfügen | Alt + Shift + D | ⌘ + ⌥ + Shift + D |
| Uhrzeit einfügen | Alt + Shift + T | ⌘ + ⌥ + Shift + T |
| Hilfe anzeigen | F1 | ⌘ + Shift + / |
Excel
| Funktion | Windows | Mac |
|---|---|---|
| Neues Dokument | Ctrl + N | ⌘ + N |
| Dokument öffnen | Ctrl + O | ⌘ + O |
| Dokument speichern | Ctrl + S | ⌘ + S |
| Dokument drucken | Ctrl + P | ⌘ + P |
| Rückgängig | Ctrl + Z | ⌘ + Z |
| Wiederholen | Ctrl + Y | ⌘ + Y |
| Ausschneiden | Ctrl + X | ⌘ + X |
| Kopieren | Ctrl + C | ⌘ + C |
| Einfügen | Ctrl + V | ⌘ + V |
| Alles auswählen | Ctrl + A | ⌘ + A |
| Suchen | Ctrl + F | ⌘ + F |
| Ersetzen | Ctrl + H | ⌘ + H |
| Fett | Ctrl + B | ⌘ + B |
| Kursiv | Ctrl + I | ⌘ + I |
| Unterstrichen | Ctrl + U | ⌘ + U |
| Durchgestrichen | Ctrl + 5 | ⌘ + Shift + X |
| Rahmen hinzufügen | Ctrl + Shift + & | ⌘ + Option + 0 |
| Rahmen entfernen | Ctrl + Shift + _ | ⌘ + Option + – |
| AutoSumme | Alt + = | ⌘ + Shift + T |
| Aktive Zelle bearbeiten | F2 | Ctrl + U |
| Neuen Kommentar einfügen | Shift + F2 | ⌘ + Shift + K |
| Nächstes Arbeitsblatt | Ctrl + Page Down | Option + Right Arrow |
| Vorheriges Arbeitsblatt | Ctrl + Page Up | Option + Left Arrow |
| Spalte einfügen | Ctrl + Shift + + | ⌘ + Shift + = |
| Zeile einfügen | Ctrl + Shift + + | ⌘ + Shift + = |
| Spalte löschen | Ctrl + – | ⌘ + – |
| Zeile löschen | Ctrl + – | ⌘ + – |
| Zellenformat | Ctrl + 1 | ⌘ + 1 |
| Datum einfügen | Ctrl + ; | ⌘ + ; |
| Uhrzeit einfügen | Ctrl + Shift + : | ⌘ + Option + : |
| Vollbildmodus | F11 | ⌘ + Ctrl + F |
Power Point
| Funktion | Windows | Mac |
|---|---|---|
| Neue Präsentation | Ctrl + N | ⌘ + N |
| Präsentation öffnen | Ctrl + O | ⌘ + O |
| Präsentation speichern | Ctrl + S | ⌘ + S |
| Präsentation drucken | Ctrl + P | ⌘ + P |
| Rückgängig | Ctrl + Z | ⌘ + Z |
| Wiederholen | Ctrl + Y | ⌘ + Y |
| Ausschneiden | Ctrl + X | ⌘ + X |
| Kopieren | Ctrl + C | ⌘ + C |
| Einfügen | Ctrl + V | ⌘ + V |
| Alles auswählen | Ctrl + A | ⌘ + A |
| Suchen | Ctrl + F | ⌘ + F |
| Ersetzen | Ctrl + H | ⌘ + Shift + H |
| Nächste Folie | Page Down | Fn + Down Arrow |
| Vorherige Folie | Page Up | Fn + Up Arrow |
| Neue Folie einfügen | Ctrl + M | ⌘ + Shift + N |
| Folie duplizieren | Ctrl + D | ⌘ + D |
| Folie löschen | Delete | ⌘ + Delete |
| Präsentation starten | F5 | ⌘ + Shift + Return |
| Präsentation beenden | Esc | Esc |
| Notizen anzeigen | Ctrl + Shift + H | ⌘ + Option + P |
| Fett | Ctrl + B | ⌘ + B |
| Kursiv | Ctrl + I | ⌘ + I |
| Unterstrichen | Ctrl + U | ⌘ + U |
| Zentrieren | Ctrl + E | ⌘ + E |
| Linksbündig | Ctrl + L | ⌘ + L |
| Rechtsbündig | Ctrl + R | ⌘ + R |
| Einzug vergrößern | Tab | Tab |
| Einzug verkleinern | Shift + Tab | Shift + Tab |
| Gruppieren | Ctrl + G | ⌘ + Option + G |
| Gruppierung aufheben | Ctrl + Shift + G | ⌘ + Option + Shift + G |
| Objekt duplizieren | Ctrl + D | ⌘ + D |
| Objekt löschen | Delete | Delete |
| Ausgewähltes Objekt verschieben | Arrow Keys | Arrow Keys |
| Objekt vergrößern/verkleinern | Ctrl + Arrow Keys | ⌘ + Arrow Keys |
| Vollbildmodus | F11 | ⌘ + Ctrl + F |
Outlook
| Funktion | Windows | Mac |
|---|---|---|
| Neue E-Mail | Ctrl + N | ⌘ + N |
| E-Mail senden | Alt + S | ⌘ + Enter |
| Antworten | Ctrl + R | ⌘ + R |
| Allen antworten | Ctrl + Shift + R | ⌘ + Shift + R |
| Weiterleiten | Ctrl + F | ⌘ + J |
| Nachricht suchen | Ctrl + E | ⌘ + Option + F |
| Neue Aufgabe | Ctrl + Shift + K | ⌘ + Shift + K |
| Neue Besprechung | Ctrl + Shift + Q | ⌘ + Shift + Q |
| Kalender öffnen | Ctrl + 2 | ⌘ + 2 |
| Kontakte öffnen | Ctrl + 3 | ⌘ + 3 |
| Aufgaben öffnen | Ctrl + 4 | ⌘ + 4 |
| Gelesen/Ungelesen markieren | Ctrl + U | ⌘ + T |
| E-Mail löschen | Delete | ⌘ + Delete |
| E-Mail archivieren | Ctrl + E | ⌘ + E |
| Rückgängig | Ctrl + Z | ⌘ + Z |
| Kopieren | Ctrl + C | ⌘ + C |
| Ausschneiden | Ctrl + X | ⌘ + X |
| Einfügen | Ctrl + V | ⌘ + V |
| Alles auswählen | Ctrl + A | ⌘ + A |
| Rechtschreibung prüfen | F7 | ⌘ + Shift + : |
| Formatierungsleiste ein-/ausblenden | Ctrl + Shift + E | ⌘ + Option + T |
| Kalenderansicht ändern | Alt + 1-6 | ⌘ + 1-6 |
| E-Mail als Spam markieren | Ctrl + Alt + J | ⌘ + Option + J |
| Lesebereich ein-/ausblenden | Alt + F1 | ⌘ + Option + \ |
Textersetzungen bzw. Autokorrektur
auf Systemebene
Windows
Auf Windows können Sie Textkürzel über die integrierte Funktion für Textvorschläge einrichten, allerdings bietet Windows nicht direkt eine Autokorrektur auf Systemebene. Eine beliebte Methode ist die Verwendung von Drittanbieter-Software wie PhraseExpress:
- PhraseExpress herunterladen und installieren**: Besuchen Sie https://www.phraseexpress.com und laden Sie die Software herunter.
- PhraseExpress öffnen.
- Neue Phrase hinzufügen:
– Klicken Sie auf „New Phrase“.
– Geben Sie im Feld „Phrase Content“ den Text ein, der eingefügt werden soll, z.B. „Mit freundlichen Grüßen“.
– Im Feld „Phrase Shortcut“ geben Sie das Kürzel ein, z.B. „MfG“. - Phrase speichern: Klicken Sie auf „OK“, um die Phrase zu speichern.
Nun wird jedes Mal, wenn Sie „MfG“ eingeben, dieses durch „Mit freundlichen Grüßen“ ersetzt, unabhängig davon, welche Anwendung Sie verwenden.
macOS
macOS bietet eine integrierte Funktion zur Textersetzung auf Systemebene. So richten Sie diese ein:
- Systemeinstellungen öffnen
- Klicken Sie auf „Tastatur“.
- Gehen Sie zum Reiter „Texteingabe“.
- Textersetzungen hinzufügen:
– Klicken Sie auf das „+“-Zeichen, um eine neue Textersetzung hinzuzufügen.
– Im Feld „Ersetzen“ geben Sie das Kürzel ein, z.B. „MfG“.
– Im Feld „Durch“ geben Sie den Text ein, der eingefügt werden soll, z.B. „Mit freundlichen Grüßen“.
Jetzt wird jedes Mal, wenn Sie „MfG“ eingeben, dies durch „Mit freundlichen Grüßen“ ersetzt, egal, welche Anwendung Sie verwenden.
Anm.: Dies wiederholen Sie mit allen Kürzeln, die Sie häufig verwenden (wie z.B. „lg“ für „Liebe Grüße“, „sgf“ für Sehr geehrte Frau bzw. „sgh“ für Sehr geehrter Herr, usw…
Textersetzungen bzw. Autokorrektur
nur in MS Office
Windows
Die Schritte zur Einrichtung von Autokorrekturen sind in Microsoft Office-Anwendungen weitgehend identisch. Hier sind die Schritte für alle drei Anwendungen:
- Öffnen Sie die Anwendung (Word, Excel oder PowerPoint).
- Klicken Sie auf „Datei“ in der oberen linken Ecke.
- Wählen Sie „Optionen“ aus dem Menü (dies öffnet die Anwendungsoptionen).
- Gehen Sie zu „Dokumentprüfung“ oder „Erweitert“ im linken Menü.
- Klicken Sie auf „Autokorrekturoptionen“.
- Im Tab „Autokorrektur“ finden Sie die Felder „Ersetzen“ und „Durch“.
- Geben Sie im Feld „Ersetzen“ das Kürzel ein, z.B. „MfG“.
- Geben Sie im Feld „Durch“ den vollständigen Text ein, z.B. „Mit freundlichen Grüßen“.
- Klicken Sie auf „Hinzufügen“, und dann auf „OK“, um die Änderungen zu speichern.
Wiederholen Sie die Schritte für jede Office-Anwendung (Word, Excel und PowerPoint).
macOS
Für macOS empfiehlt sich die o.a. Version auf Systemebene.